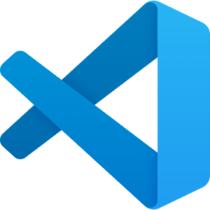
Visual Studio Code Remote の Container を使って PHP / Laravel 開発環境を構築する話
発表されてしばらく時間経っていますが、VSCodeの Remote Development 拡張を使うことで、「ローカル」のエディタ(VSCode)を使いながら、直接リモートのソースコードや実行環境を利用することができる、という素晴らしいものが提供されています。
https://code.visualstudio.com/docs/remote/remote-overview
今回は、この拡張に含まれる “Remote - Containers” を使って、ローカルPCのDockerを使った開発環境構築を行なってみます。
目的
- 複数人で開発する場合の環境の統一
- 上記準備の手間削減
環境
ローカル
マシン: MacBook Pro 13inch (macOS 10.14.6)
Visual Studio Code: 1.37.1
Docker Desktop (Comunity): 2.1.0.1
Visual Studio Code には [Remote Development](https://marketplace.visualstudio.com/items?itemName=ms-vscode-remote.vscode-remote-extensionpack) 拡張と [Docker Compose](https://marketplace.visualstudio.com/items?itemName=p1c2u.docker-compose) 拡張がインストール済みの前提です。
ターゲット (Container内の環境)
PHP: 7.3-apache-stretch
MySQL: 8.0
Laravel: 5.8
手順
Laravelの準備
composerを使って、Laravelのプロジェクトを新規作成してVSCodeで開きます。
% curl -o composer.phar https://getcomposer.org/download/1.9.0/composer.phar
% chmod 755 composer.phar
% ./composer.phar create-project --prefer-dist laravel/laravel container-sample "5.8.*"
% code container-sample
Docker Compose
Docker Compose を使えるように、諸々ファイルを作成していきます。
用意するファイルと階層は、下記となります。
docker-compose.yml
docker-files/
├── mysql/
│ ├── data/
│ └── docker-entrypoint-initdb.d/
└── php73/
├── 000-default.conf
├── Dockerfile
└── docker-php-ext-xdebug.ini
docker-compose.yml
version: "3"
services:
db:
image: mysql:8.0
command: --default-authentication-plugin=mysql_native_password
ports:
- 13306:3306
volumes:
- ./docker-files/mysql/data:/var/lib/mysql
- ./docker-files/mysql/docker-entrypoint-initdb.d:/docker-entrypoint-initdb.d
environment:
MYSQL_DATABASE: 'container-db'
MYSQL_ROOT_PASSWORD: 'root'
web:
build: ./docker-files/php73
ports:
- 8080:80
volumes:
- .:/var/www/html
docker-files/php73/Dockerfile
FROM php:7.3-apache-stretch
RUN usermod -u 1000 www-data \
&& groupmod -g 1000 www-data \
&& a2enmod rewrite \
&& pecl install xdebug-2.7.2 \
&& apt-get update -y \
&& apt-get install -y libzip-dev \
&& docker-php-ext-enable xdebug \
&& docker-php-ext-install pdo_mysql mysqli mbstring zip \
&& apt-get clean
COPY 000-default.conf /etc/apache2/sites-available/
COPY docker-php-ext-xdebug.ini /usr/local/etc/php/conf.d/
docker-files/php73/000-default.conf
<VirtualHost *:80>
ServerAdmin webmaster@localhost
DocumentRoot /var/www/html/public
ErrorLog ${APACHE_LOG_DIR}/error.log
CustomLog ${APACHE_LOG_DIR}/access.log combined
EnableSendfile off
</VirtualHost>
docker-files/php73/docker-php-ext-xdebug.ini
zend_extension=xdebug.so
xdebug.remote_host = 127.0.0.1
xdebug.remote_autostart = 1
xdebug.remote_enable = 1
xdebug.remote_port = 9000
Visual Studio Code からの操作
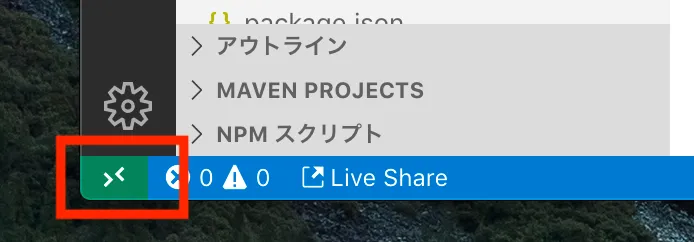
VSCode の左下 >< をクリックします。すると、メニューが開くので、Reopen Folder in Container をクリックします。
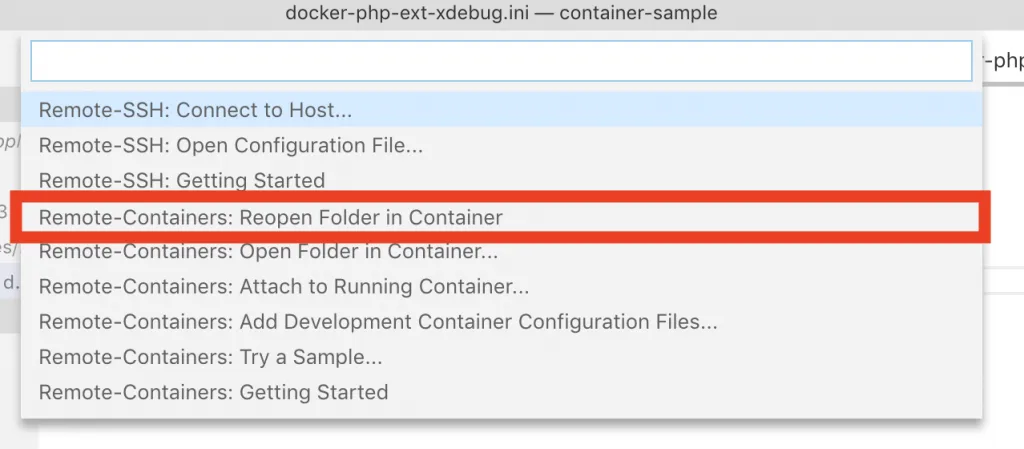
引き続きメニューに出てくる From 'docker-compose.yml' をクリックします。
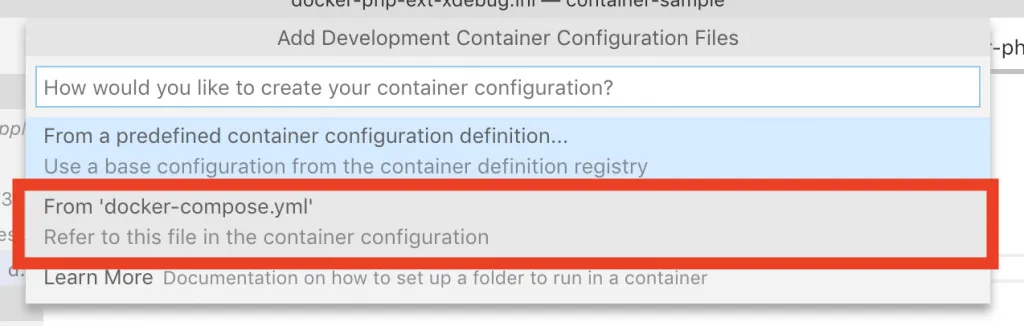
引き続きメニューに出てくる web をクリックします。
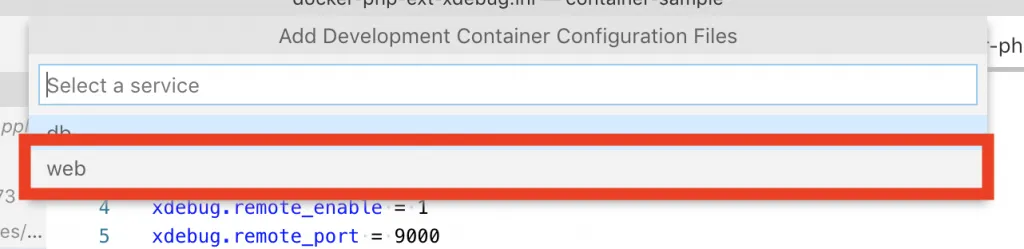
一旦 Remote モードに切り替わったVSCodeを確認しましょう。
左下のアイコンに Dev Container と表示されていますし、左側のエクスプローラに bin や dev といったディレクトリが見えます。これは、コンテナの中を直接みている、という証拠になります。
とはいえ、このままファイル操作するのも不便ですし、そもそも触ってはいけないファイルが見えているのも開発を進める上ではあまりよろしくありません。
そこで、アプリケーションの開発に必要なファイルだけが見える状態に切り替えましょう。
再度、VSCode の左下 >< をクリックします。
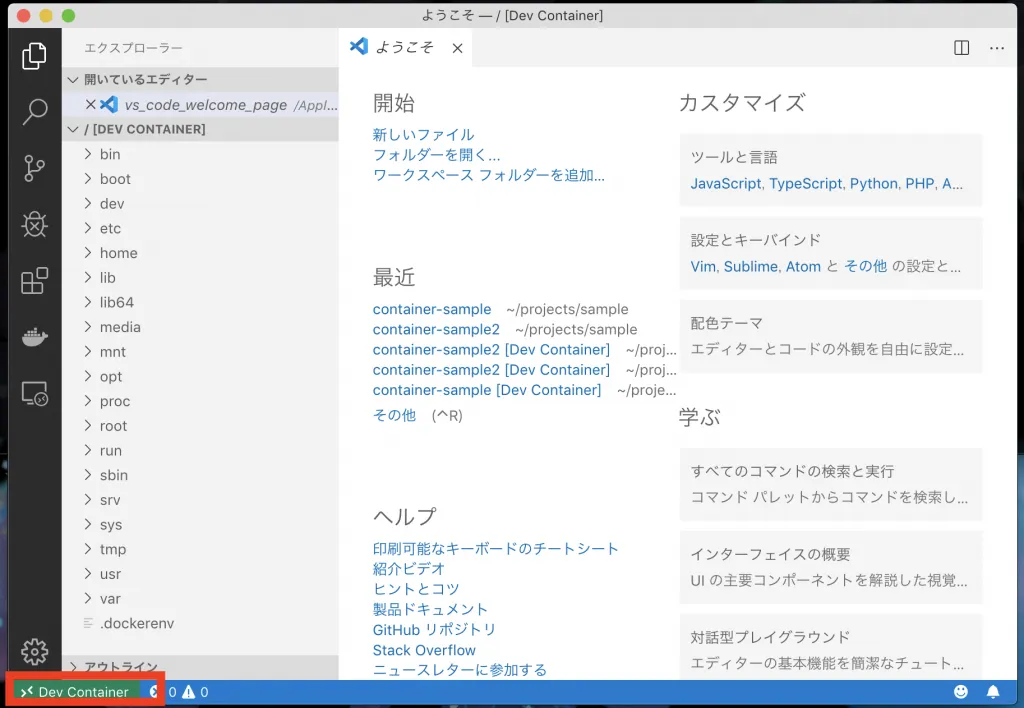
メニューの Reopen Folder in Locally をクリックします。
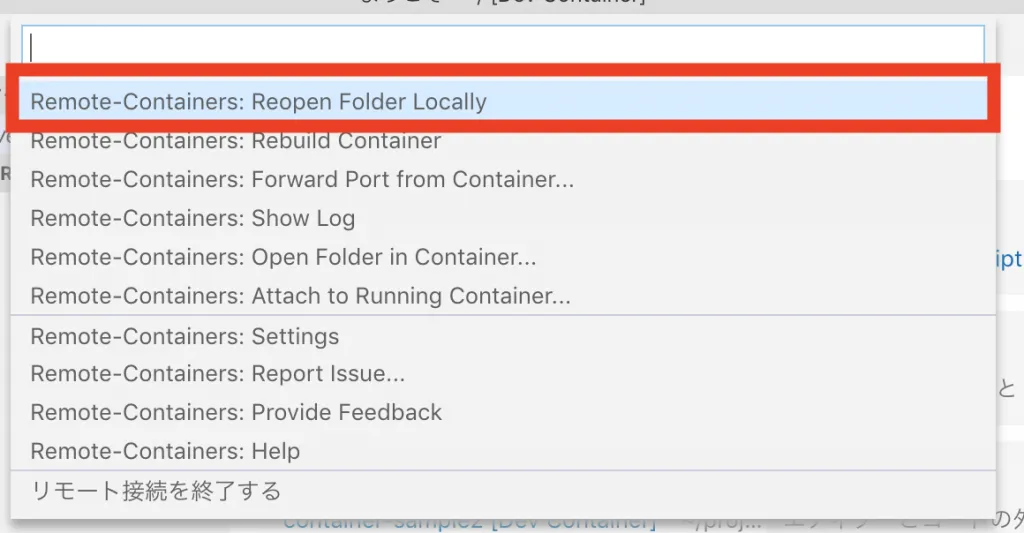
これで、通常のモードに戻りました。
続けて、左側のパネルの Docker Compose タグをクリックします。

出てきたコンテナ一覧の上の container-sample を右クリックし、メニューの Down をクリックします。
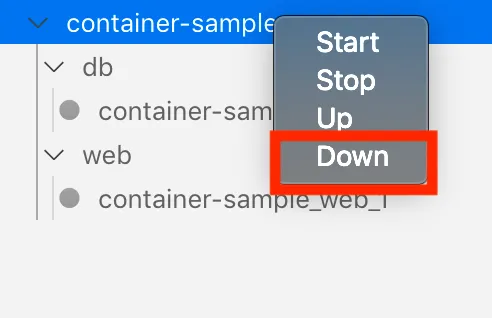
これで、作成されていたコンテナを一旦削除しています。
引き続き、.devcontainer.json が作成されているので、下記のように修正します。
.devcontainer.json
{
"dockerComposeFile": "docker-compose.yml",
"service": "web",
"workspaceFolder": "/var/www/html",
"extensions": [
"felixfbecker.php-intellisense",
"felixfbecker.php-debug",
"onecentlin.laravel-extension-pack",
"editorconfig.editorconfig"
]
}
これが、 Remote モードに切り替わった時の初期動作を定義することになります。
workspaceFolder を指定することで、アプリケーションのファイルだけが見える状態にしています。
extensions は、Remote モード切り替え後に使用する拡張を記載することができます。ただし、この拡張のインストールが “コンテナの作成時” のみなので、先ほど Down でコンテナの削除を行なっていました。
では、再度 Remote モードにしましょう。
左下のアイコンをクリックし、 Reopen Folder in Container をクリックします。
起動できたら、拡張タブをクリックして指定している拡張が有効になっているかを確認しておきましょう。有効じゃなかったら、有効にしておいてください。
動作確認1
では、上記にアクセスしてみてください。
Laravelの初期ページが表示されることが確認できるはずです。

DB接続(マイグレーション)
今度は、コンテナとして起動しているデータベース db への接続ができることも確認していきます。
まずは、 .evn を下記のように修正します。修正箇所は DB_HOST 、 DB_DATABASE 、 DB_USERNAME 、 DB_PASSWORD となるはずです。
.env
APP_NAME=Laravel
APP_ENV=local
APP_KEY=[YOUR_KEY]
APP_DEBUG=true
APP_URL=http://localhost
LOG_CHANNEL=stack
DB_CONNECTION=mysql
DB_HOST=db
DB_PORT=3306
DB_DATABASE=container-db
DB_USERNAME=root
DB_PASSWORD=root
BROADCAST_DRIVER=log
CACHE_DRIVER=file
QUEUE_CONNECTION=sync
SESSION_DRIVER=file
SESSION_LIFETIME=120
REDIS_HOST=127.0.0.1
REDIS_PASSWORD=null
REDIS_PORT=6379
MAIL_DRIVER=smtp
MAIL_HOST=smtp.mailtrap.io
MAIL_PORT=2525
MAIL_USERNAME=null
MAIL_PASSWORD=null
MAIL_ENCRYPTION=null
AWS_ACCESS_KEY_ID=
AWS_SECRET_ACCESS_KEY=
AWS_DEFAULT_REGION=us-east-1
AWS_BUCKET=
PUSHER_APP_ID=
PUSHER_APP_KEY=
PUSHER_APP_SECRET=
PUSHER_APP_CLUSTER=mt1
MIX_PUSHER_APP_KEY="${PUSHER_APP_KEY}"
MIX_PUSHER_APP_CLUSTER="${PUSHER_APP_CLUSTER}"
修正できたら、 artisan コマンドの migrate が使えるようになっているはずです。
VSCodeのターミナルを起動しましょう。
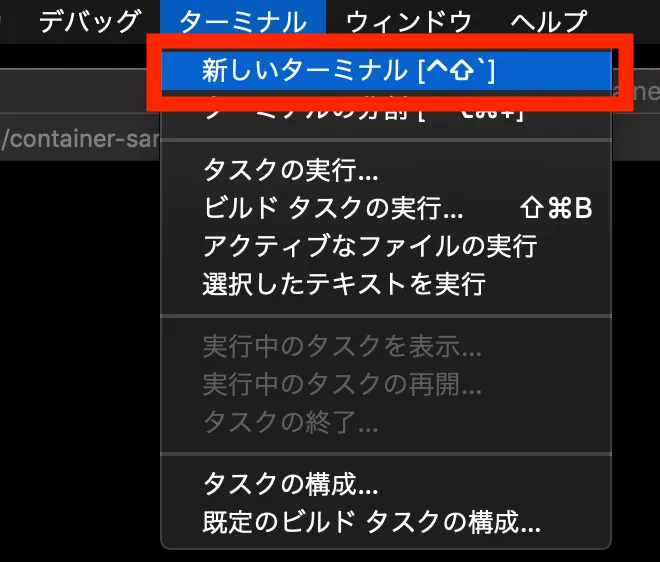
ターミナルが起動できたら、下記コマンドを実行してください。
# php artisan make:auth
# php artisan migrate
php artisan make:authこちらは、 Laravel 6 では利用できません。
詳しくは公式ドキュメントを参照してください。
動作確認2
再度上記にアクセスしてみてください。
Laravelの初期ページに、ユーザー登録とログイン機能が追加されたことが確認できるはずです。
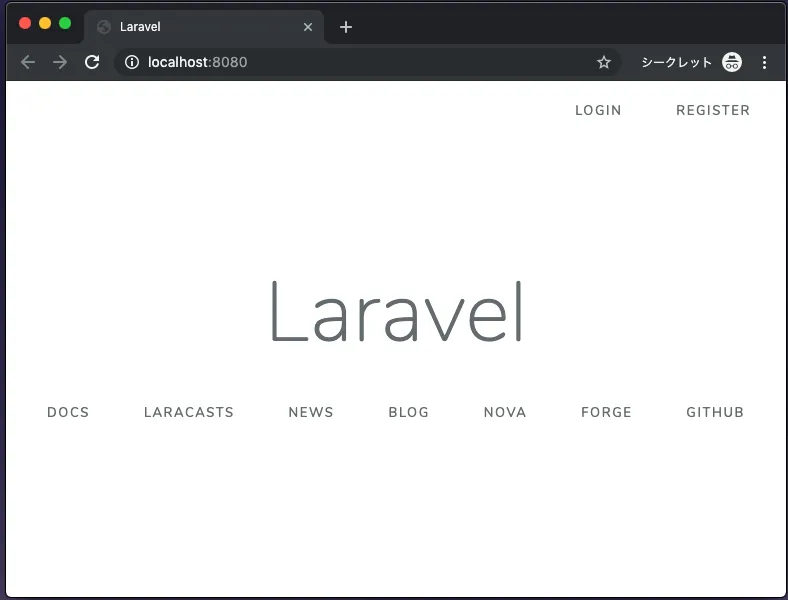
REGISTER をクリックし、ユーザーを登録してみましょう。
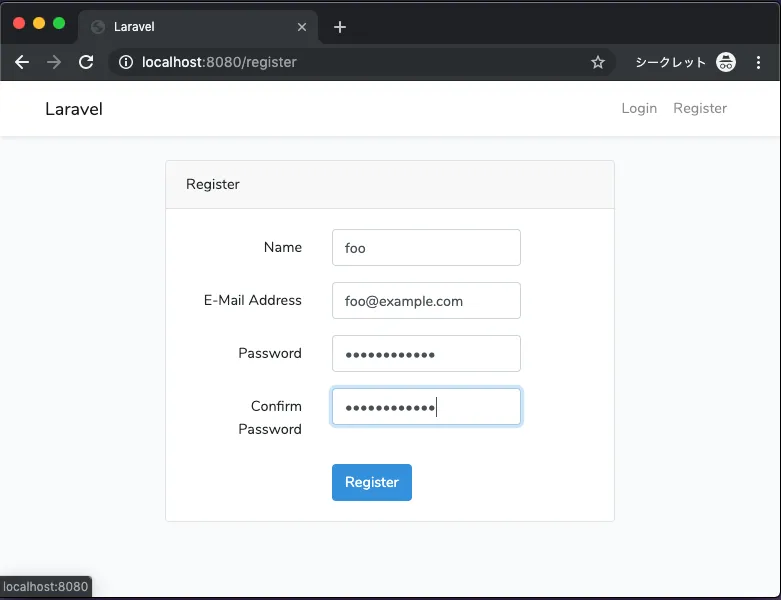
下記のように Dashboard という画面になっていれば、DBを問題なく操作できていることになります。
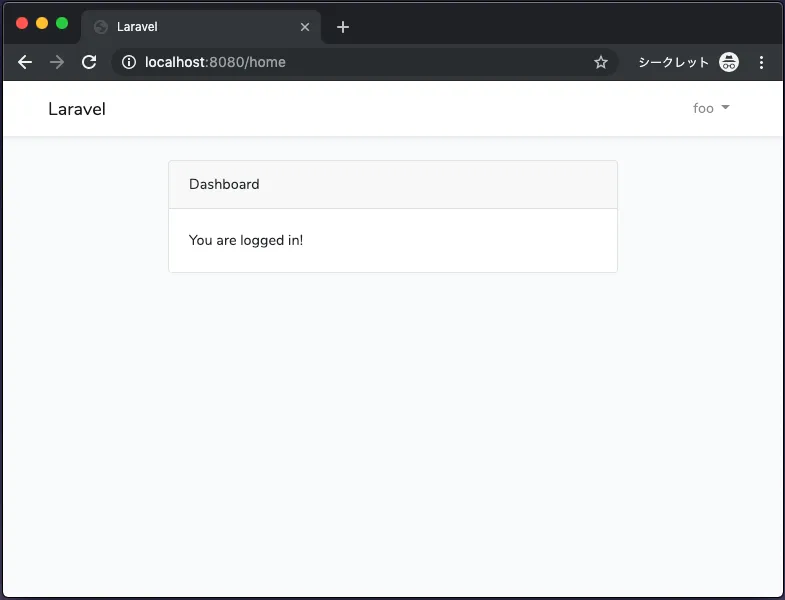
デバッガ設定
では、デバッガを使ってみましょう。
左側のパネルのデバッガタブをクリックします。

クリックすると、デバッガのプロファイルのドロップダウンのところに “構成がありません” というのが見切れている状態だと思います。
歯車のアイコンに赤いマークが付いているので、こちらをクリックします。
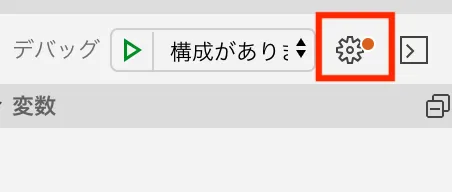
メニューにいくつか選択肢が出てきますが、この中の PHP をクリックします。

launch.json というファイルが開かれて、その中にすでに PHP でデバッグするための設定が入っています。
プロファイルのドロップダウンに設定が反映されているので、 Listen for XDebug を選択し 緑の再生ボタンをクリックします。

VSCodeがデバッガモードで動き出すので、 app/Http/Controllers/HomeController.php を開き、26行目にブレークポイントを設定します。
また、左側のデバッガのブレークポイントで Everythng がすでにチェック済みの状態になっていると思いますが、こちらのチェックは外しておきます。

動作確認3
上記にアクセスしてみてください。
ブレークポイントで停止することを確認できたはずです。

まとめ
“Dockerを使った開発環境の構築(デバッガつき)” を、とても簡単にできました。
もちろん、そのための準備として Dockerfile や docker-compose.yml を作るのに手間かかるのですが、作成してしまえばあとは「ローカルPC」ですべて完結しているのと同じ状態で開発を進めていくことができるようになります。
これは、どんどん使っていきましょう。